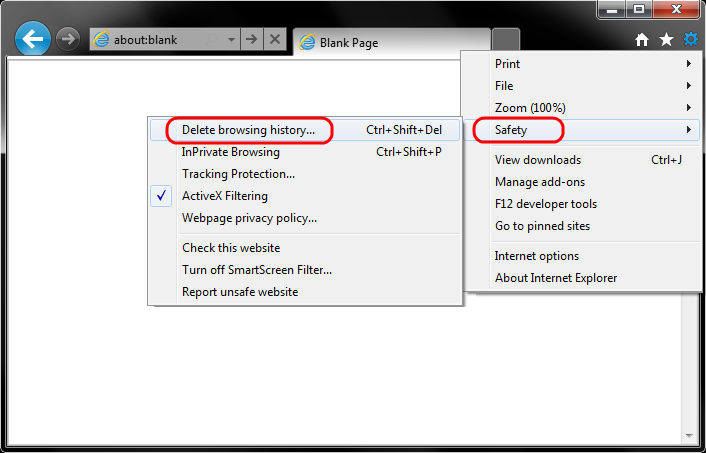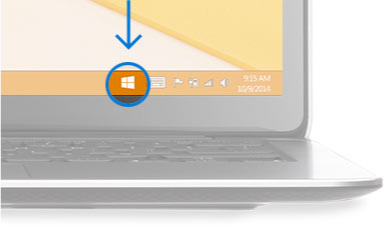When and why do we block old versions of Windows and Internet Explorer?
AdvancedMD is committed to protecting your data from security vulnerabilities in old versions of Windows and Internet Explorer. To that end, only users running recent versions of Windows and Internet Explorer are permitted to log in to AdvancedMD. As new versions of Windows and Internet Explorer are released by Microsoft, AdvancedMD drops support for older versions and, eventually, blocks access to computers running those old versions.
When do we block old versions of Windows and Internet Explorer?
Windows:
AdvancedMD commits to supporting the two most recent major releases of Windows. Currently, that includes Windows 7 and Windows 8.1. (Windows 8.1 is a free download to Windows 8, and it is automatically downloaded and installed if Automatic Updates are enabled.)
When a new version of Windows is released, we will continue to support the older of the two previously-supported versions of Windows for 9 months. You will then have an additional 9 month “sunset period” to upgrade your computers before you are no longer able to log in to AdvancedMD using that unsupported version of Windows.
Example: AdvancedMD currently supports Windows 7 and Windows 8.1. When Windows 9 is released in 2015, AdvancedMD will continue to support Windows 7 for 9 months after the General Availability (GA) release of Windows 9. You will be able to log in on computers running Windows 7, even though it is unsupported, for an additional 9 months. During that time, you will be notified each time you log in that Windows 7 is unsupported. The notification will also include how many days you have left to upgrade your system before you will be unable to log in to AdvancedMD. Windows 7 users will be blocked from logging in to AdvancedMD 18 months after the GA release of Windows 9.
![201408 Sunset Timeline]()
Internet Explorer
AdvancedMD supports only the latest version of Internet Explorer that is available for each supported version of Windows (currently Internet Explorer 11).
When a new version of Internet Explorer is released, we will continue to support the older versions for 3 months, while we certify our applications to run on the new version. You then have a 6 month “sunset period” to upgrade your computers before you are no longer able to log in to AdvancedMD using the older, unsupported version of Internet Explorer.
![IE 11 timeline]()
AdvancedMD blocks old versions of Internet Explorer more aggressively than Windows because:
- Internet Explorer is a free download.
- New versions of Internet Explorer are automatically downloaded and installed on computers that have Automatic Updates enabled (as recommended by Microsoft and AdvancedMD).
- Starting in January 2016, Microsoft will only support and supply security updates for the latest version of Internet Explorer that is available for each supported version of Windows.
Why only newer versions of Windows and Internet Explorer?
There are some very important reasons that AdvancedMD has decided to prevent users from logging in to AdvancedMD applications using old versions of Windows and Internet Explorer:
- The most important reason is that old versions of Windows and IE are less secure than newer versions. While this is critically important for versions of Windows and IE that Microsoft no longer supplies security patches for, it is also important to understand that even old versions that receive security patches are inherently less secure than newer versions.
- Because we can’t possibly develop for and test against every old version of Windows and Internet Explorer, continuing to allow you to log in using those old versions has the risk of data loss. That could result in financial losses for you or, in the case of the EHR, incorrect treatment of patients.
How will a customer know that their version of Windows or Internet Explorer is about to be blocked?
Every time a user logs in to AdvancedMD, the system determines which versions of Windows and IE are installed on the computer and, if either is unsupported, the user is presented with an alert message that looks like this:
![VersionAlert]()
This alert message has been in place for many years. However, we have learned that some users have become accustomed to seeing the message (“alert fatigue”), and simply ignore it.
Starting in September 2014, anyone running an unsupported version of Windows or IE that is scheduled to be blocked will see a new System Alert that informs users that they are using an unsupported version, and also supplies a countdown timer indicating how many days remain before they will no longer be able to log in to AdvancedMD. The message will look something like this:
![image]()
Once the sunset period has passed, users running “blocked” versions of Windows and IE will no longer be able to log in to AdvancedMD from that computer. The login window will display the following, instead of the login fields:
![unsupported browser]()